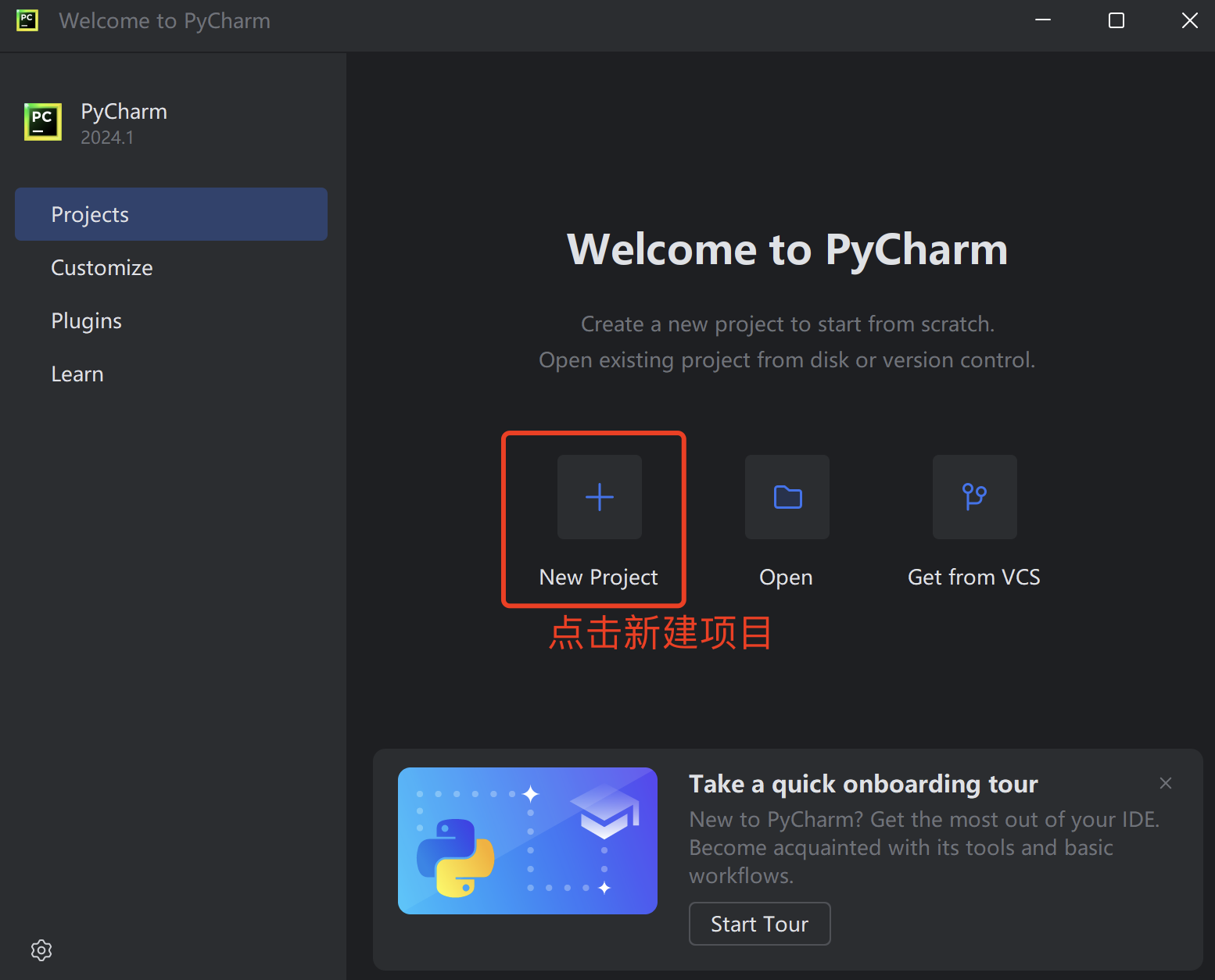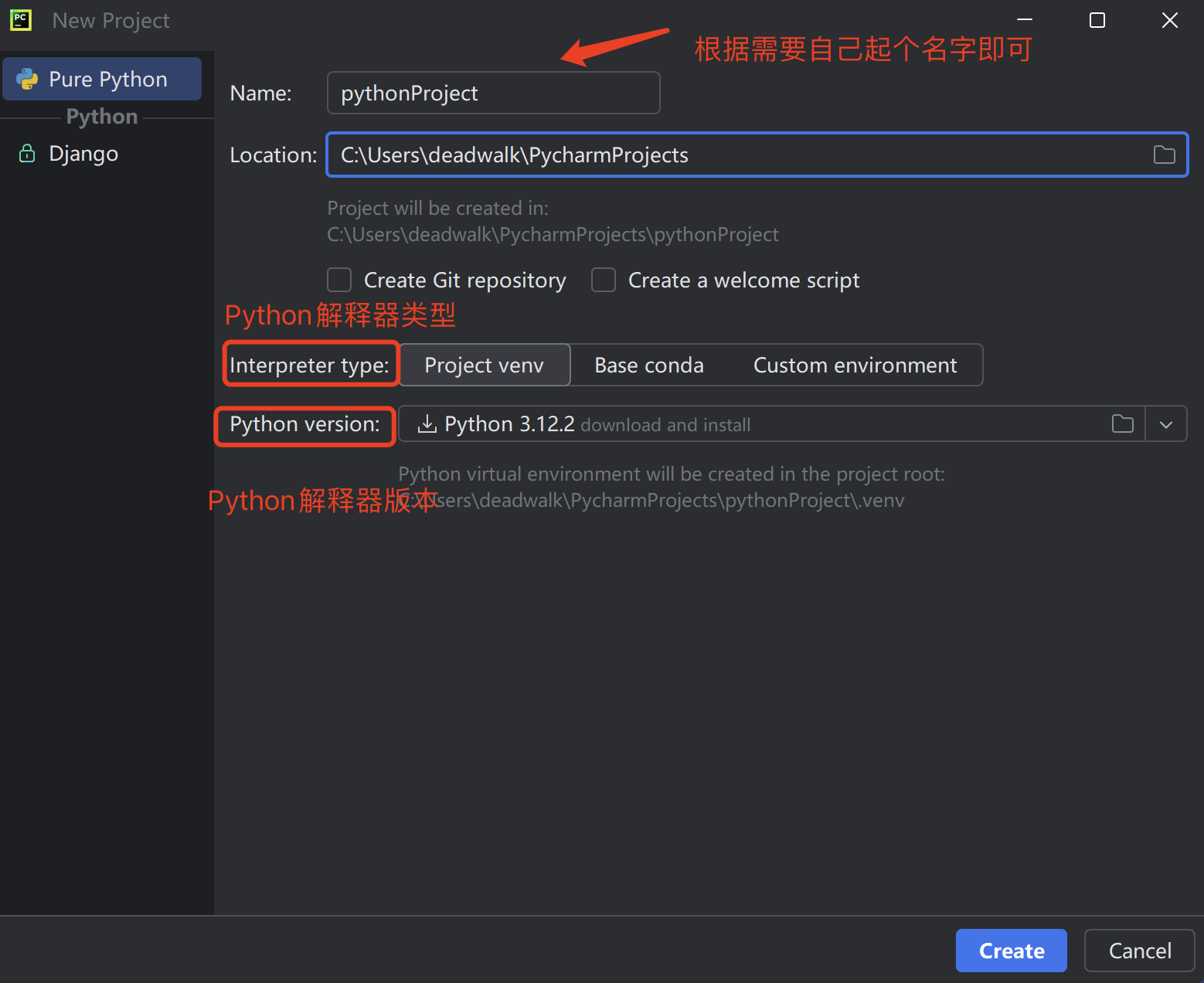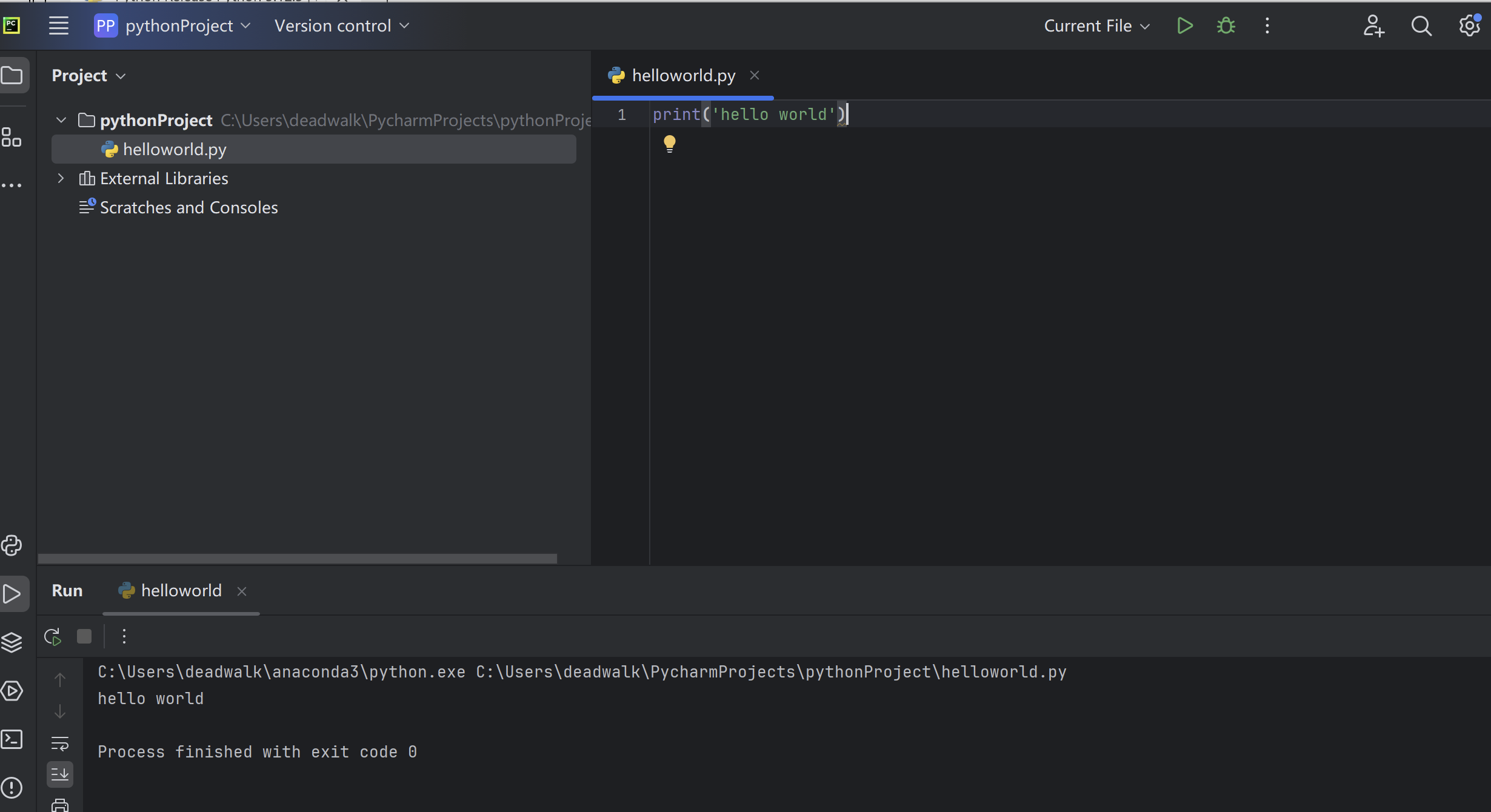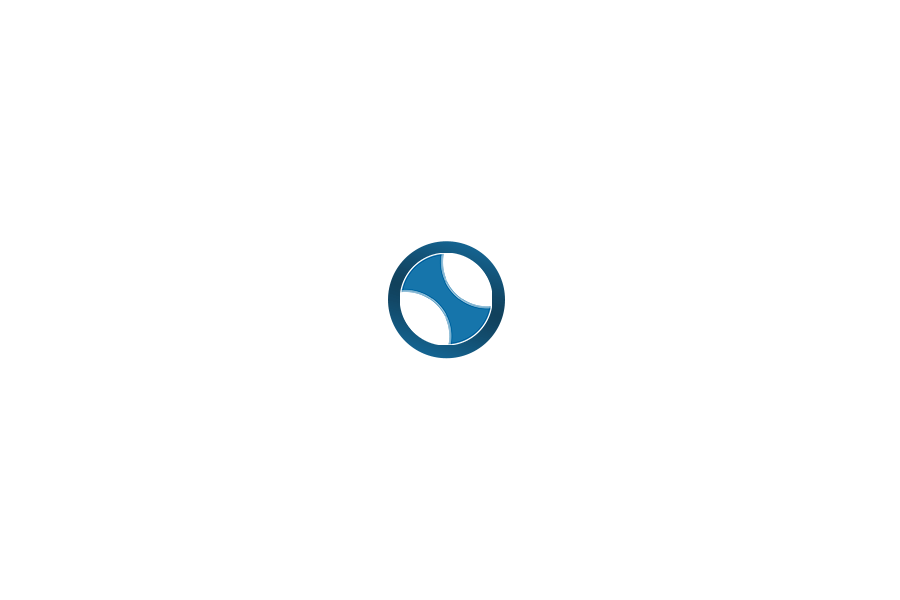第一步:访问Pycharm官网,下载PyCharm Community Edition版本
https://www.jetbrains.com.cn/pycharm/download/?section=windows
第二步:运行安装包,完成Pycharm的安装
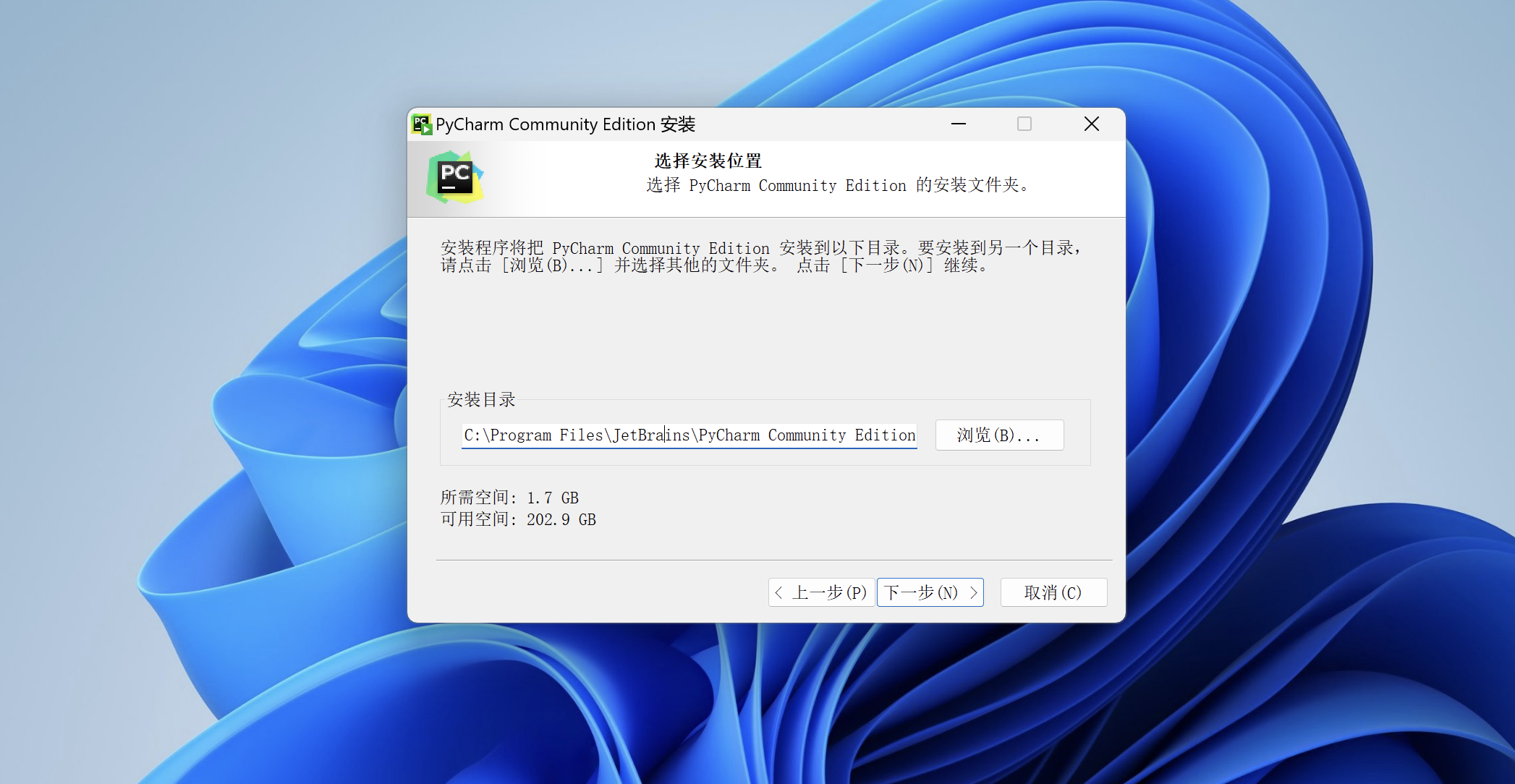
第三步:配置Pycharm的运行环境
1、点击New Project,新建一个项目
2、选择Python的解释器类型以及版本
Python解释器类型如上图所示,有三种方式可供选择:
Project venv:这种方式Pycharm会在刚才新建的Project目录(如pythonProject)下自动创建一个文件夹venv,同时根据用户选择的释器版本,自动从Pycharm官网下载对应的Python解释器。(这种方式如果因为网速问题,可能会导致下载Python解释器比较慢,可以选择其他两种方式)
Base conda:这种方式会提示选择下载anaconda还是选择已有的anaconda。如果你本地已经下载了anaconda且知道anaconda中python的路径,可以选择这种方式。
Custom environment:这种方式一般用于本地之前已经单独安装过Python,你不需要Pycharm再自动下载Python而是使用你已有的Python时使用。
3、(由于Project venv会比较慢)此处我们选择Base conda,使用本地已安装好的anaconda中的Python解释器。
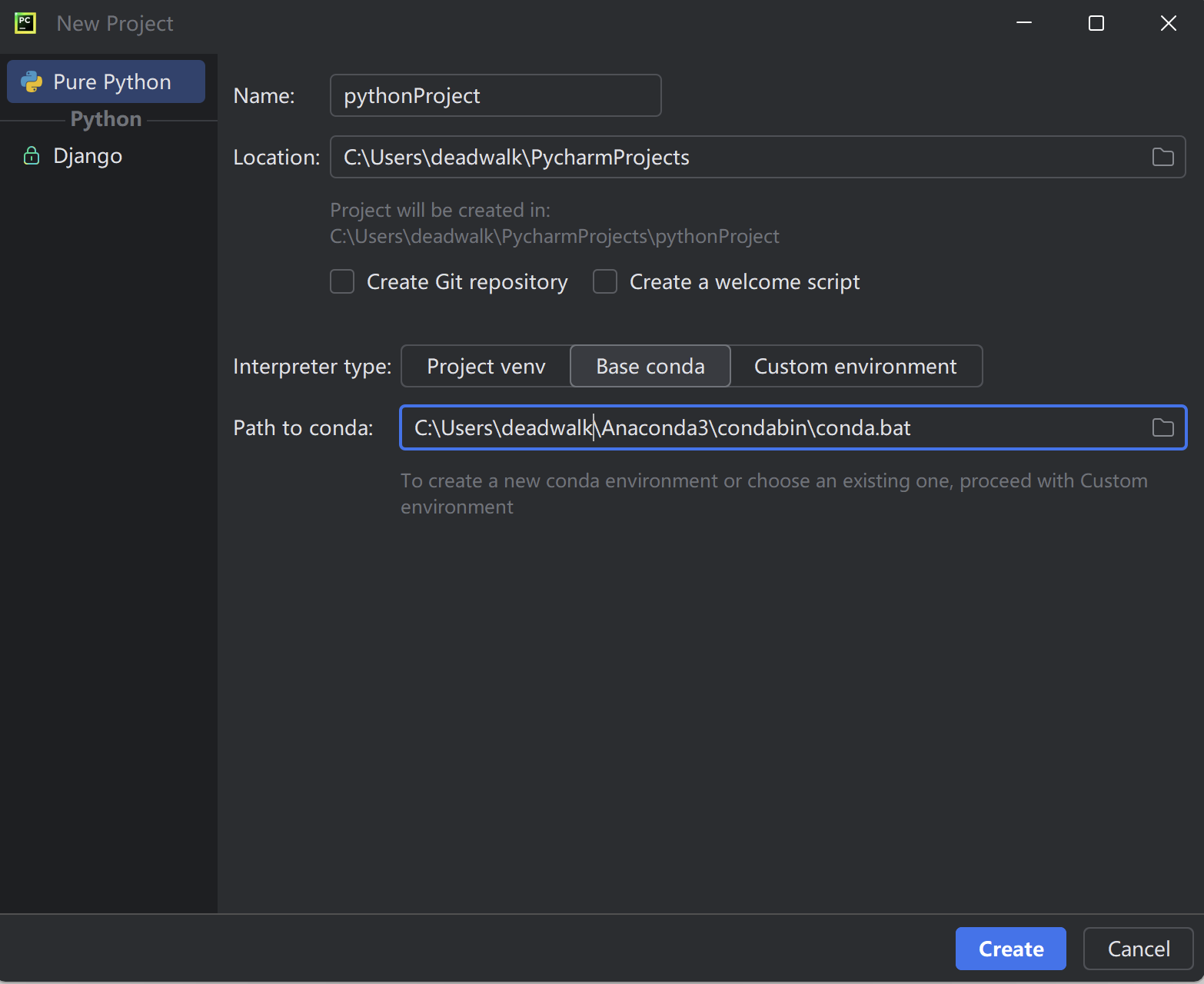
第四步:在Project目录下右键New→Python File,新建Python文件
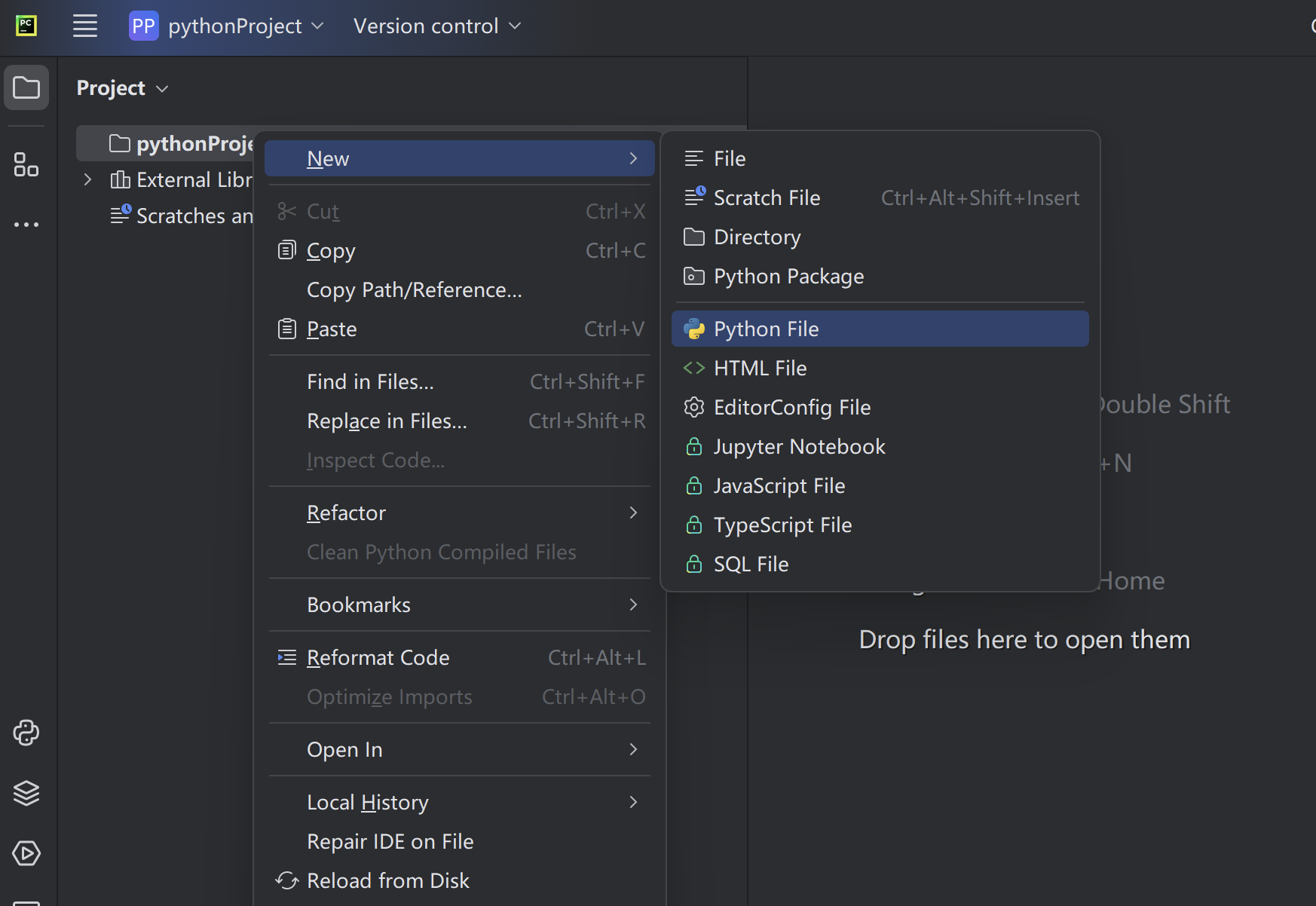
第五步:在新建Python文件中输入测试代码
print('hello world')